SnippingToolが進化しました。
エビデンス取得や手順書作成で使用しているSnipping ToolというWindowsアクセサリにあるアプリケーションがあります。Windows10のバージョン1809より、アクションセンターから起動できるようになりました。もちろん、現行のSnipping Toolはいつも通り利用できます。今回は新しくなったSnipping Toolの使い方について紹介します。
※本記事でクリックするボタン、確認する項目は赤枠で囲んでおります。
Snipping Toolとは
画面の一部または全体をキャプチャするWindows標準でインストールされているアプリケーションです。
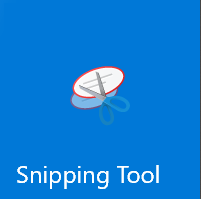
▲スタート > Windows アクセサリ > Snipping Tool で起動できます。
起動すると下記画面が表示され、[新規作成]ボタンを押すと、スナップショット取得モードになります。
[モード]ボタンを押すと、画面の一部または全体をキャプチャするか変更できます。
[遅延]ボタンを押すと、スナップショット取得モードに移行するまでの時間を0秒から5秒まで選択できます。コンテキストメニューをスクリーンショットに移したい場合に使用します。
※遅延モードはWindows8.1以前のOSにはありません。

バージョン確認手順
Windows10のバージョン1809未満では、新しいSnipping Toolは使用できません。下記手順で現在使用しているWindows10のバージョンを確認することが出来ます。

▲手順:Windowsの設定 > システム > バージョン情報
Windowsの仕様のバージョンの箇所に現在のバージョンが示されます。バージョンが1809未満の方はWindowsアップデートを実施すると使用できるようになります。
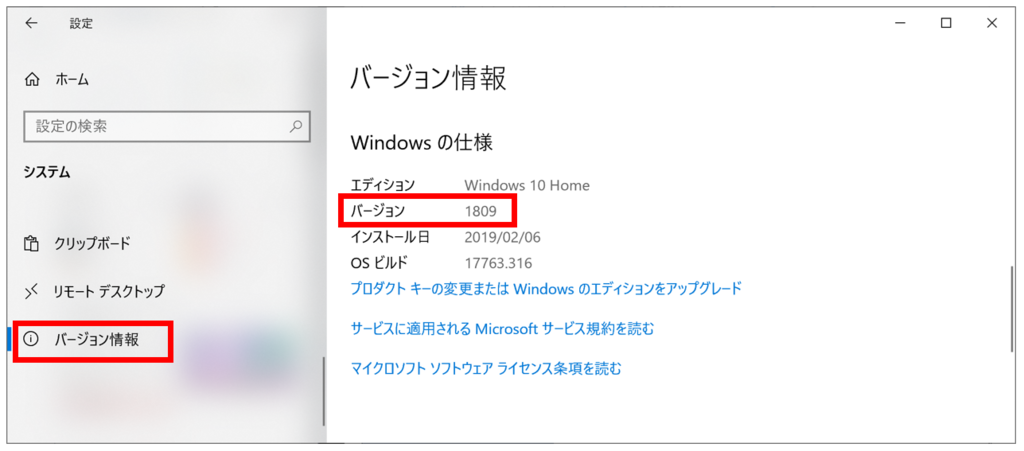
新しいSnipping Toolの起動方法
[画面領域切り取り]を押します。
下記ショートカットコマンドを入力し、アクションセンターを開きます。
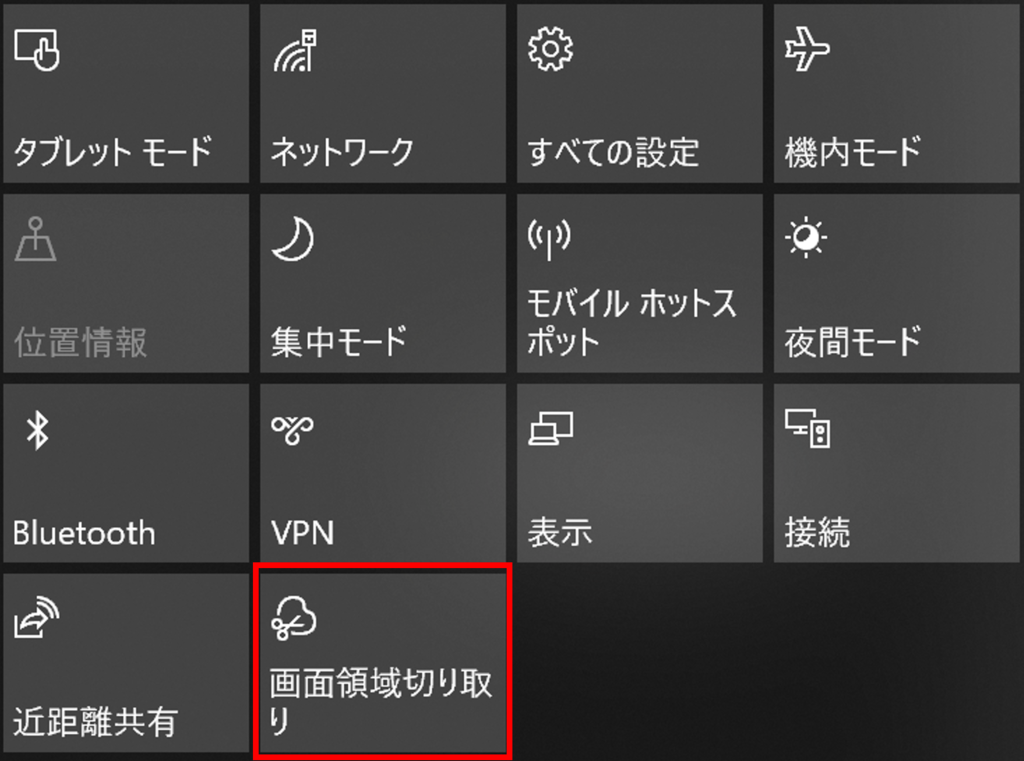
▲ショートカットコマンド(Windows + A )でアクションセンターを表示できます。
画面中央上部には小さなツールバーが表示される
これで新しいSnipping Toolの起動は完了です。

各アイコンの説明
一番左のアイコンが、四角形の領域切り取りです。
右隣りの楕円系に+が書かれたアイコンが、自由形式の領域切り取りです。
更に右隣りの画面全体を表す様なアイコンが、全画面領域切り取りです。
一番右のアイコンは閉じるボタンで、Snipping Toolが終了します。
使い方
スナップショットを取得するとアクションセンターより通知が来ます。

アクションセンターを開くと、クリップボードに画像が保存された旨のメッセージと実際に取得したスナップショットが表示されます。
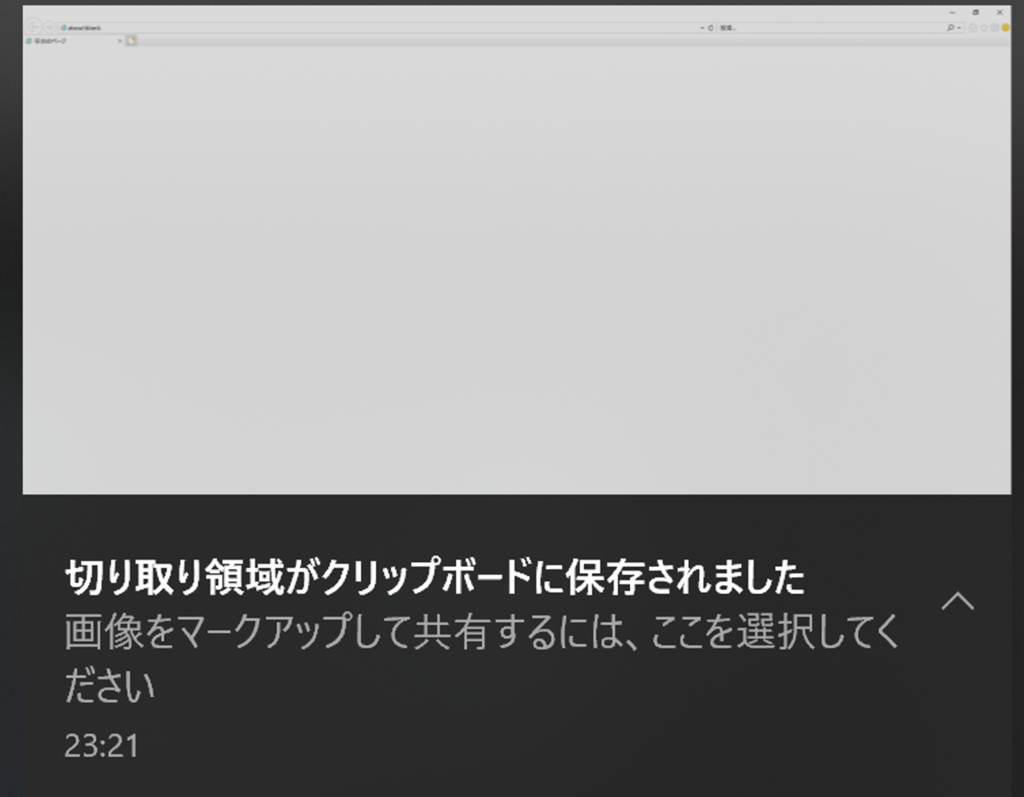
これをクリックすると[切り取り&スケッチ]の画面が表示されます。

[切り取り&スケッチ]の画面では、取得したスナップショットを保存したり落書きすることが出来ます。スナップショットを画像として保存したい場合は必ずこの画面で保存しないと保存されません。
保存するとファイル名にスクリーンショットを取った日時情報が入ります。現行のSnipping Toolではファイル名が常に同じなため、ファイル名を変更しないと上書き保存されてしまいます。新しいSnipping Toolではそこが解消されたのも大きな変化の1つだと思いました。