SQL Server Management Studio (SSMS) インストール手順
新人にSQL Server Management Studio(SSMS)のセットアップをお願いした際、DB(SQL Server)に繋がらないと質問を受けました。新人のPCを確認してみると、SSMSのみインストールされた状態で、SQL Serverがインストールされていませんでした。これじゃ接続できませんし、接続先がそもそも存在していません。(私の説明がそもそも悪いのですが...)良い機会だと思い、SQL ServerをインストールしSSMSを使えるようにするまでの手順をまとめてみました。
※本記事でクリックするボタン、確認する項目は赤枠で囲んでおります。
- SSMSとSQL Serverの関係
- SQL Serverのダウンロード手順
- SQL Serverのインストール手順
- SSMSのインストール手順
- 動作確認
- SQL Serverのインストールに失敗した場合
SSMSとSQL Serverの関係
SSMSとは、SQL ServerをGUIでデータベース(SQL Server)を管理するためのツールです。SSMSをインストールすることでコマンドでなくマウスを使ってSQL Serverを操作できます。 図で説明するとこんな感じです。

▲SQL ServerとSSMSの関係
SSMSだけでは、本当にやりたいSQL Serverの操作はできないわけです。そのため、SSMSをインストールしても何も出来ません。まずはSQL Serverをインストールしなければなりません。
SQL Serverのダウンロード手順
下記URLにアクセスし、インストーラーをダウンロードしてきます。
https://www.microsoft.com/ja-jp/sql-server/sql-server-downloads
無料版のExpressをインストールします。下の画像の赤枠で囲んだ[今すぐダウンロード]をクリックします。

Expressの[今すぐダウンロード]をクリックするとSQLServerのインストーラーであるSQLServer2017-SSEI-Expr.exeがダウンロードされます。
SQL Serverのインストール手順
SQLServer2017-SSEI-Expr.exeをダブルクリックします。

[基本]をクリックします。
特に理由がなければ基本を選択します。

[同意する]をクリックします。
規約は念の為軽くでも良いので読んでおきましょう。

[インストール]をクリックします。
※インストールの場所は理由がない限り変更する必要はありません。

ダウンロードが終わるまで待ちましょう。

インストールが終わるのを待ちましょう。ダウンロードとインストールで私のマシンだと10分程度かかりました。(実施時刻:平日23時ごろ)
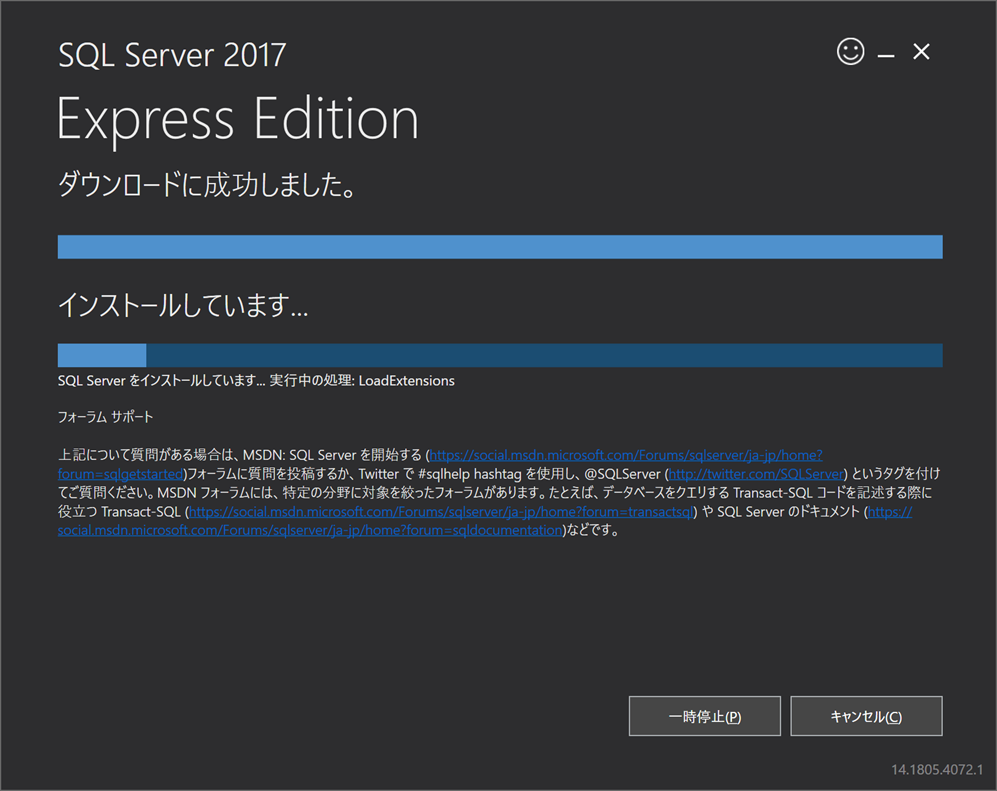
これでSQL Serverのインストールは完了です。
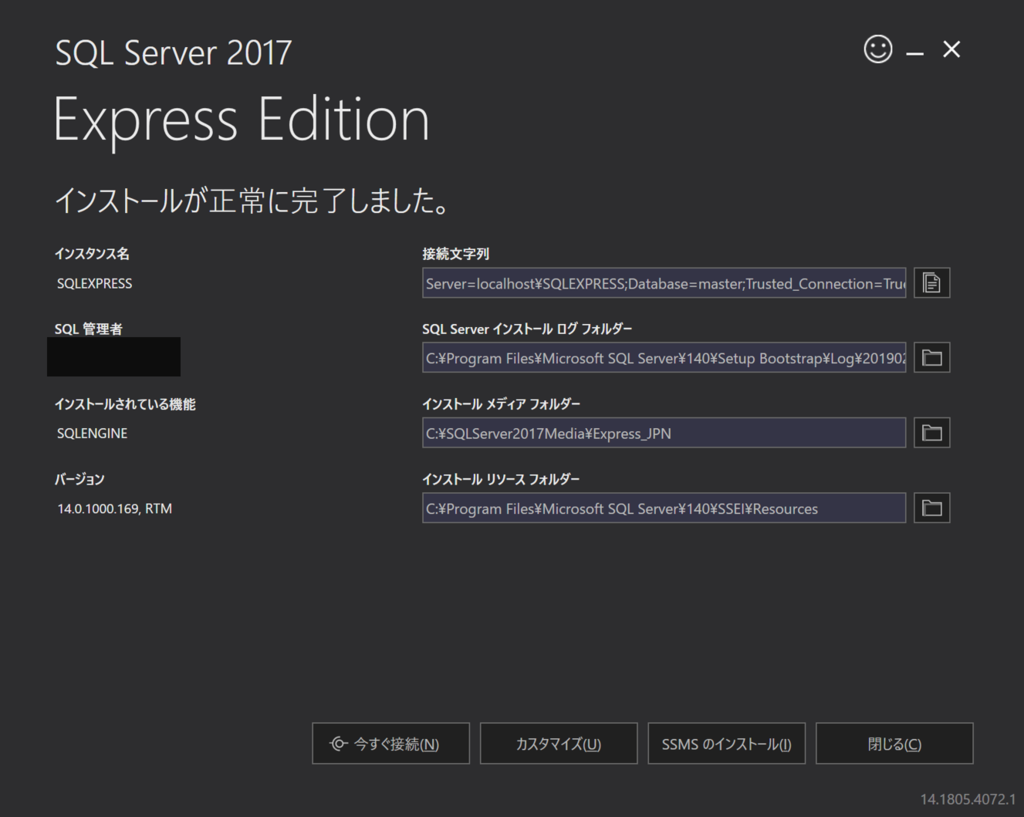
次にSSMSのインストールとなります。
SSMSのインストール手順
[SSMSのインストール]をクリックする。
または下記URLよりアクセスしSSMSのインストーラをダウンロードします。

[SQL Server Management Studio 17.9.1 のダウンロード] をクリックします。
約800MBのインストーラをダウンロードします。
※バージョンによってリンクの名称は変化します。
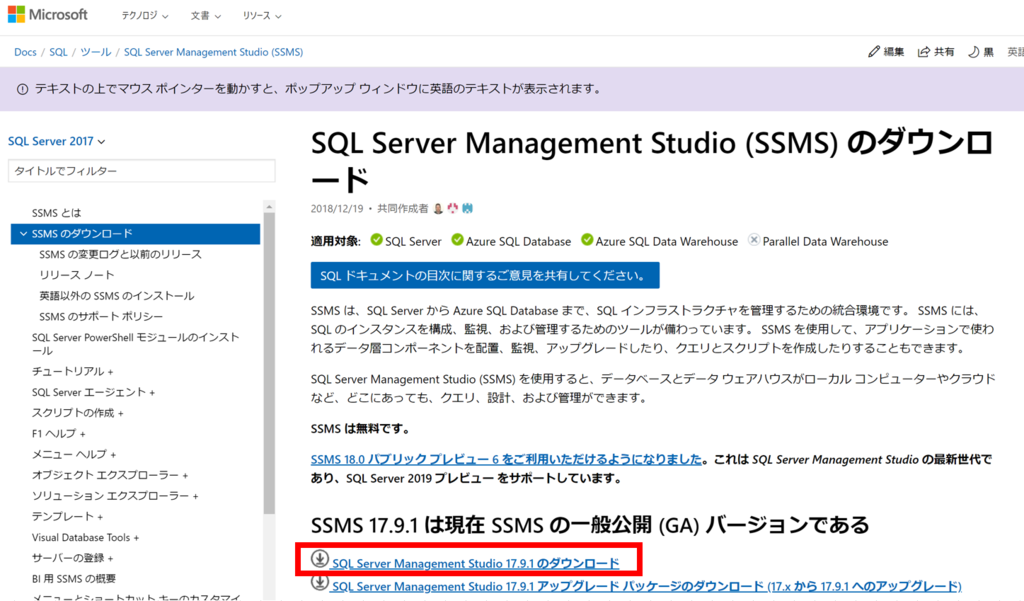
[SSMS-Setup-JPN.exe]をダブルクリックします。
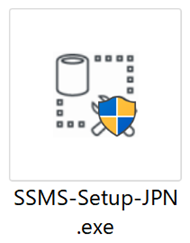
[インストール]をクリックします。
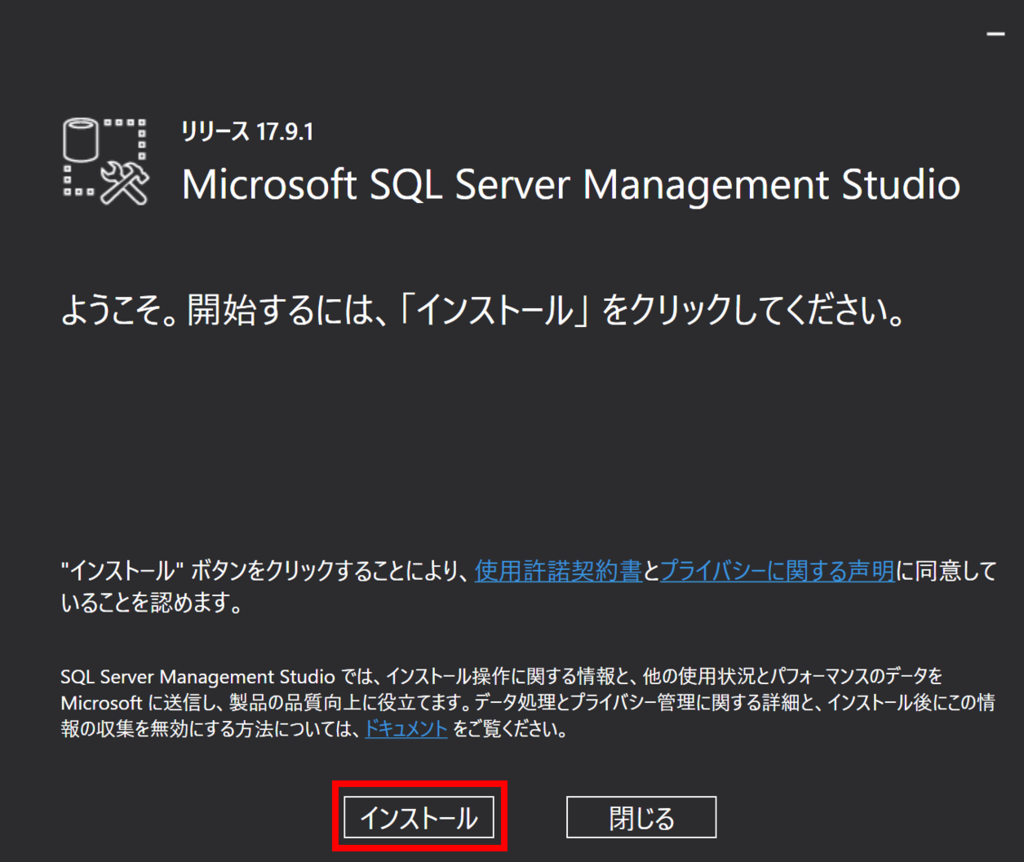
インストールが完了するまで待ちます。

だいたい5分くらいで終わります。

これでSSMSのインストールは完了です。
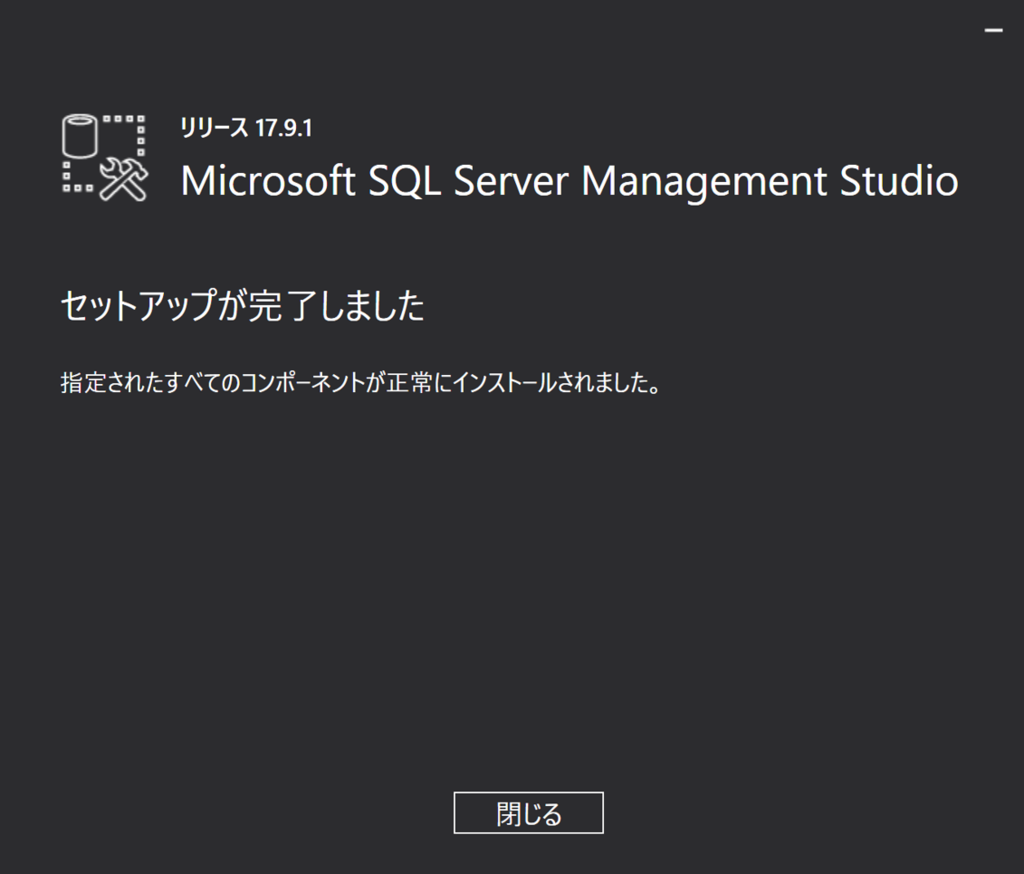
動作確認
SSMSを起動します。
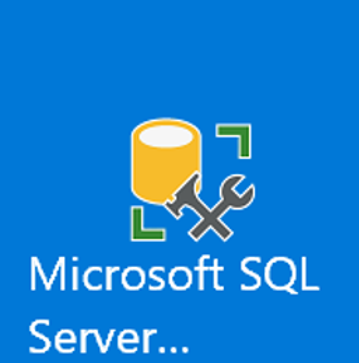
▲スタート > Microsoft SQL Server Tools 2017 > Microsoft SQL Server Management Studio よりたどれます。
サーバーへ接続します。
サーバーの種類:データベースエンジン
サーバー名:localhost¥SQLEXPRESS
認証:Windows認証
※サーバー名は.¥SQLEXPRESSでも表示可能です。
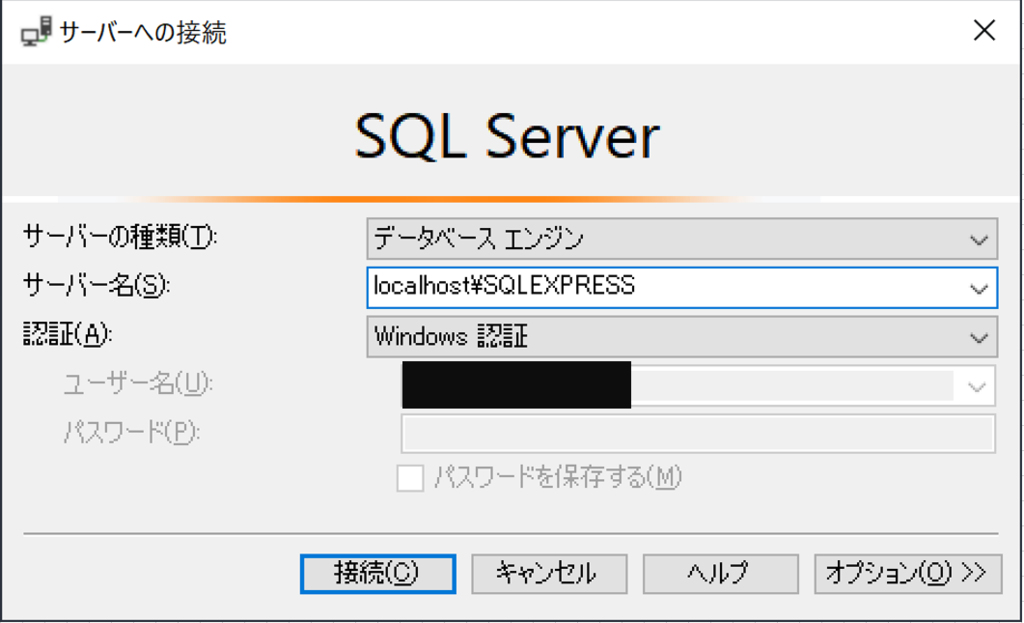
SQL Serverの良いところはWindowsにログインしていればDBにログインできるところですね。
オブジェクトエクスプローラーが見れたら接続完了です。
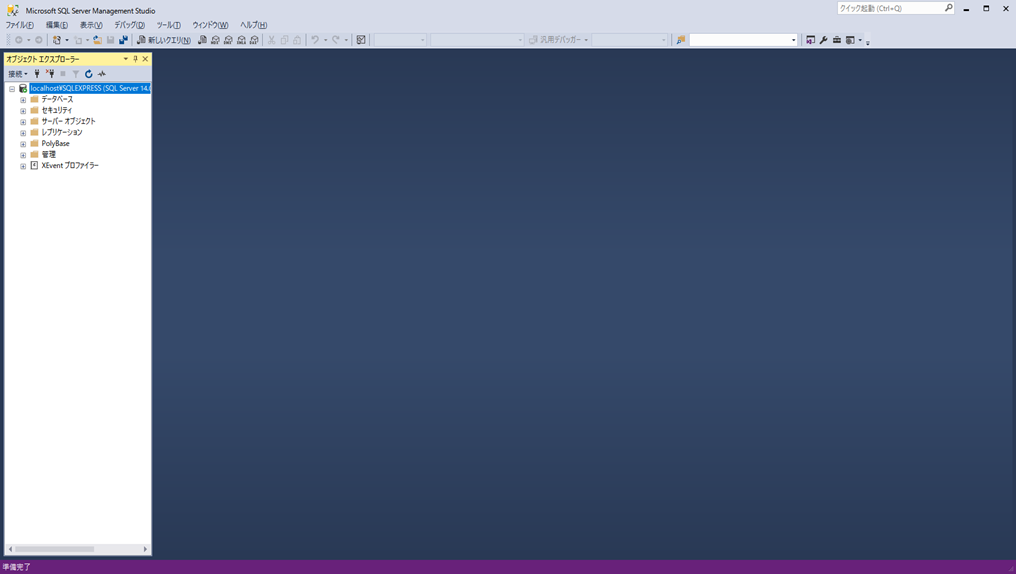
SQL Serverのインストールに失敗した場合
SQL Serverのインストールに失敗する人が多かったので、その対応方法を記述します。下記のような終了コード1638で失敗した場合は、あるプログラムをアンインストールすることで解決することが出来ます。

プログラムと機能を表示します。

▲コントロールパネル > プログラムのアンインストール で表示出来ます。
Microsoft Visual C++ 2017 Redistributable(x86)を2つアンインストールして、再度SQL Serverのインストールを試してみて下さい。これでインストールが出来るようになると思います。